|
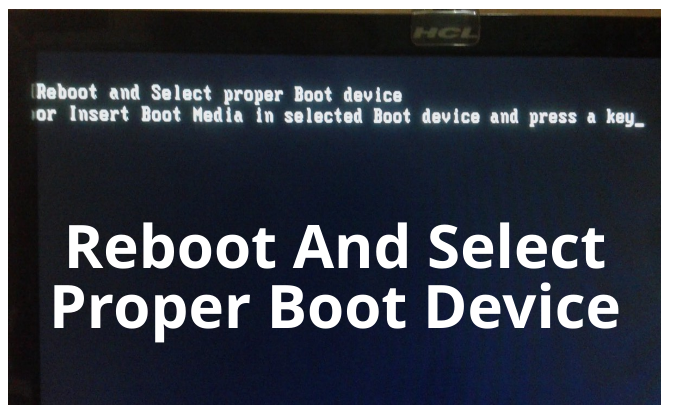
PC users often experience the “Reboot and select proper boot device” error. However, this article will help you learn the reason behind this error and different ways to fix this error too.
Possible reasons behind the “Reboot and select proper boot device” error:
-
The reason behind this error is hidden in the error itself. As the error says “select proper boot device,” it is possible that there is something wrong with booting. Therefore, you need to check that on the boot settings.
-
The hard disk drive is responsible for the proper functioning of the PC. Failure of a malfunctioning Hard drive often gives this error.
-
You need to ensure the activation of legacy mode as it is responsible for the smooth booting of the system.
-
Sometimes, if the system division is not initiated, the system refuses to boot. Therefore, you must ensure that the system partition has been done properly.
-
The Windows registry is responsible for saving all the data in your system. However, these registers might get slow due to multitasking and saving several data for a long time. Therefore, you need to clean the WIndow registry to ensure the better functioning of your laptop.
“Reboot and select proper boot device” error: Check the troubleshooting steps given below:
Fix the boot order:
This is another reason for getting “Reboot and select proper boot device.” Therefore, our primary aim is to fix this error. Check out the steps below:
-
Turn on your PC and access the BIOS menu by selecting the BIOS key set up by your device manufacturer. The BIOS keys are F10, F2, F12, F1, or DEL.
-
Go to the Boot option, and you will get an option to modify the boot order.
-
You need to set up the correct boot order and save it.
-
Now, restart your device to check if the problem is fixed or not.
-
If the problem remains the same, try following the next step.
Make sure the hard disk works properly:
Hard disk failure is one of the reasons behind this error. Therefore, you need to ensure that the hard disk is working properly. The common signs behind the HDD malfunctioning are delay in response, inability to open files, strange noises coming from the laptop, etc. As it is a hardware issue, you can get it checked by a technician.
Enable Legacy Mode :
If your device is running on BIOS, you must ensure that the Legacy mode is turned on. Check the steps below to turn it on:
-
Boot the system and press the F2 key continuously to enter the BIOS menu.
-
Select the BOOT option from the BIOS main menu
-
Now, select Legacy Boot mode from the screen and press enter.
-
The Legacy mode is now turned ON.
-
Now, try and restart your device and see if it works.
-
If not, try turning ON the UEFI mode because some of the devices work on UEFI mode. Therefore, you need to make sure that the device is booting using either of the options. You must follow the same steps, except choose “UEFI” mode instead of “Legacy” mode.
|